Apple took its sweet time implementing widgets on iPhone and iPad home screens. And we must say, it was worth the wait. The iPadOS/iOS widgets look better and feel more consistent than in the Android world. iOS widgets come in three sizes – Small, Medium, and Large. To take advantage of the iPad’s big screen, Apple allows developers to offer extra-large widgets on the home screen. Here are the best widgets to sizzle up the iPad home screen.

You no longer need to rely on iPad’s Today View menu to check updates from installed apps. You can create a stack of widgets on the iPad home screen and glance over the app content in no time.
1. Apollo
Apollo is the best third-party Reddit app on iPhone and iPad. It was one of the first apps to adopt the iPadOS widgets, and the developer has nailed the execution with multiple widget types on the iPad. You have 21 widgets (yes, you read that right) to choose from. Those widgets come in different sizes and types. There is a jokes widget, shower thoughts, subreddit shortcuts, wallpaper widget, etc.

The widgets come in large sizes and allow users to check the latest Reddit posts without opening the app.
2. TickTick
The default Reminders app received much-needed updates in the last couple of iPadOS versions, TickTick blows away Apple’s solution with a long list of productivity tools. TickTick allows you to manage tasks, create lists, glance over the calendar, utilize the Pomodoro technique, build habits, and even create Eisenhower Matrix.

TickTick offers a long list of widgets on iPad. You can add your daily view, tasks list, habits, and more widget types on the iPad. Our favorite one is the Eisenhower Matrix widget. It allows you to focus on urgent and important tasks on the iPad home screen.
3. OneNote

Microsoft took its sweet time crafting OneNote widgets for iPhone and iPad. You can use the OneNote widget and take notes from the widget itself. The app’s large widget allows you to take a note, start drawing, create a list, attach a photo, or voice recording with a single tap. You can also glance over recent notes from the widget. This is a neat alternative to Quick Notes (tied with Apple Notes) on the iPad.
4. Spark Mail

The App Store is filled with quite a few third-party email apps, the one that caught our attention is Spark Mail. If you are looking for the best email experience on iPad, look no further and go with Spark. The app’s widgets are useful as well. Especially the large ones that keep inbox and calendar side-by-side on the home screen. You have an option to create a custom widget as well.
5. Contacts App

So far, we have talked about third-party widgets for iPad. Let’s check some built-in widgets that can improve your workflow. If you use your iPad to make calls frequently, you need to use the contacts widget. It’s simple and gets the job done from the iPad home screen. The extra-large widget puts call shortcuts for ten frequently used contacts.
6. Files App
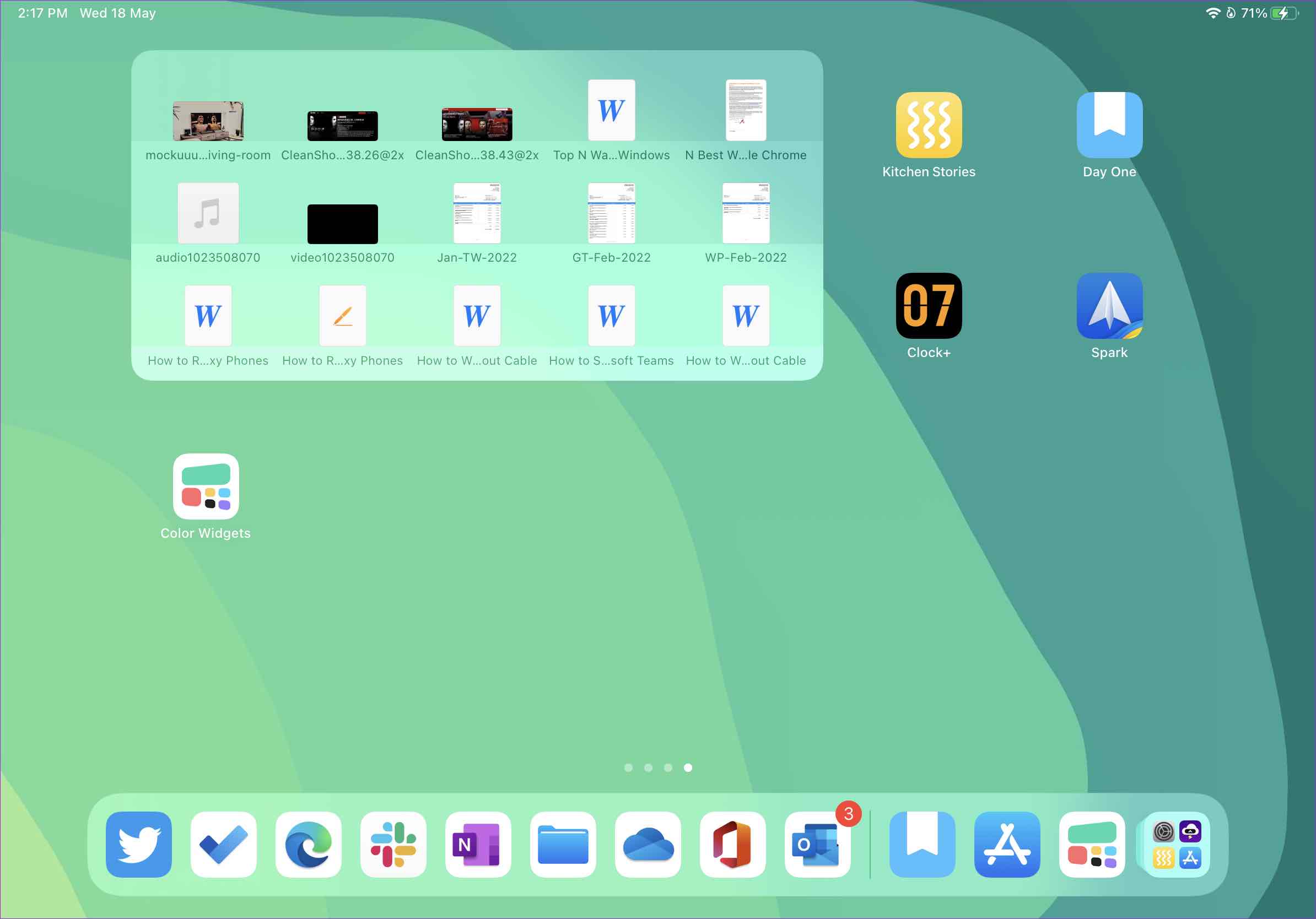
We use the Files widget all the time on our iPad Pro. You can quickly access files you have recently opened from the widget. The widget shows your recent files from iPad storage, iCloud, Pages, Numbers, and Keynote. If you are closely tied to the Apple ecosystem, File widget definitely deserves a place on your iPad home screen.
7. Carrot Weather

For some reason, Apple doesn’t offer Weather and Calculator apps on iPad. There is no way to use a calculator on the home screen, but you do have an option to check the outside temperature with the Carrot Weather app. Apple does offer a built-in weather widget, but Carrot takes the experience further and packs all the little details, including the wind speed, sunset time, daily/weekly forecast, and more. You can add a weather map widget too.
Download Carrot Weather for iPad
8. Kitchen Stories

Kitchen Stories is a must-have for your iPad if you plan to use the device in the kitchen. Kitchen Stories’ large widget can help you peek at the day’s recipe, check ratings, ingredient list, estimated time, and more.
Download Kitchen Stories for iPad
9. Day One

Day One is our go-to journal app on iPhone and iPad. You can use the app’s daily prompt widget and remind yourself to write down memories, check last year’s entries on this day widget, and even keep track of your current journaling streak on the home screen.
10. Color Widgets

Color widgets carry a bunch of useful widgets to implement on an iPad home screen. It’s the perfect companion for decorating your iPad home screen. You can add date, battery, photo, daily forecast, quotes, music, and many other neatly designed widgets. Most widgets are behind a paywall, but they are worth purchasing to sizzle up the home screen. Our pick from the bunch is countdown and anime widgets.
Download Color Widgets for iPad
How to Add Widgets on iPad Home screen
Follow the steps below to implement iPad widgets on the home screen.
Step 1: Long-tap on any blank area, and the iPadOS will go into jiggle mode.
Step 2: Tap on the + icon at the top to open the widgets panel.

Step 3: Search for an app, glance over widget offerings, and tap on the Add button.

Utilize Widgets on iPad
In the next iPadOS update, we hope to see interactive widgets support from Apple. This is still a promising start, though. What are you waiting for? Start using widgets from the list above and give your iPad home screen a complete overhaul.